스마트폰의 크기가 점점 커지며 상황에 따라 핸드폰을 한 손으로 조작해야 할 경우 거미손이 아닌 이상 꽤 곤란한 경우를 종종 맞이한다.
핸드폰을 한 손으로 조작하며 편하게 사용할 수 있는 '원핸드 오퍼레이션'의 기능과 설정 방법 등을 알아본다.

원핸드 오퍼레이션, 핸드폰 한 손 조작으로 편하게 사용 갤럭시폰
원핸드 오퍼레이션 어플
'원핸드 오퍼레이션'은 삼성전자 개발팀에서 만든 핸드폰을 한손으로 조작해서 편하게 사용할 수 있는 어플이다. 기본적으로 갤럭시 폰에는 한 손 모드를 설정이 가능한데 그것보다 좀더 편리하고 다양한 기능을 담고있다. 안드로이드용 휴대폰이나 태블릿에 설치하여 사용할 수 있다.
앱 설치
갤럭시 스토어(galaxy store)에 들어가 원핸드 오퍼레이션 또는 one hand operation을 검색해 설치한다. 크기는 7MB 정도이다. 사용은 무료다.
원핸드 오퍼레이션 기능
기능을 설정하면 핸드폰 화면 좌/우 에지에 작은 핸들러가 표시된다. 핸들러는 좌측이나 우측, 또는 양측 모두 설정 가능하다. 각 위치의 핸들러에 여러가지 제스처와 각각의 제스처에 여러가지 동작을 설정 할 수 있으며, 엄지로 핸들러를 밀어주면 설정한 기능이 실행 된다.
예를 들면 기본 설정은 아래와 같다.
- 가로 방향으로 짧게 밀면, 뒤로가기가 실행
- 대각선 위 방향으로 밀면, 앞으로가기(웹브라우저 실행시)
- 가로 방향으로 길게 밀고 잠시 멈춰있으면, 빠른 도구모음화면
좌측, 우측, 양측의 핸들러에 각각의 제스처와 동작을 설정할 수 있고, 설정 가능한 기능은 아래와 같다.
- 뒤로 가기 버튼, - 홈 버튼
- 최근 앱 버튼, - 메뉴 버튼
- 이전 앱, - 앞으로 ( 웹 브라우저 )
- 알림창 열기, - 빠른 설정창 열기
- 화면 끄기, - 디바이스도움 앱
- 화면 캡처, - 측면 네비게이션 버튼
- 화면 내리기, - 한손 조작 모드
- 애플리케이션 실행, - 작업 전환기
- 빠른 도구 모음
원 핸드 오퍼레이션 설정방법
1. 핸들러 설정방법(터치 인식영역, 크기, 위치 등)
설치된 앱을 실행하면 다음과 같은 설정화면이 나온다.
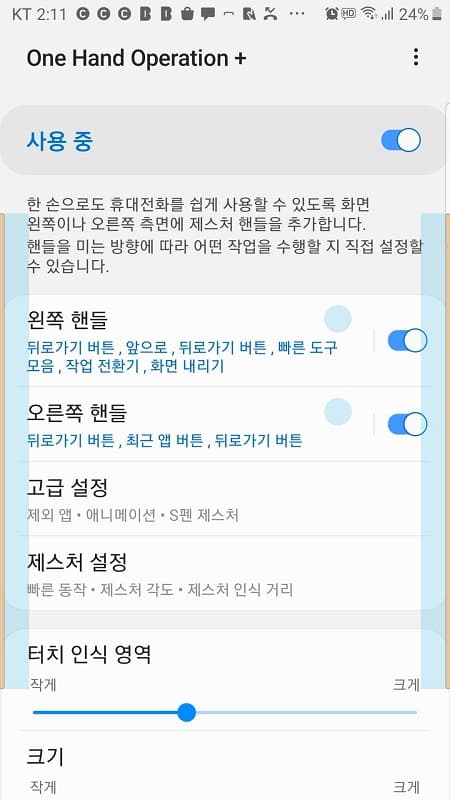
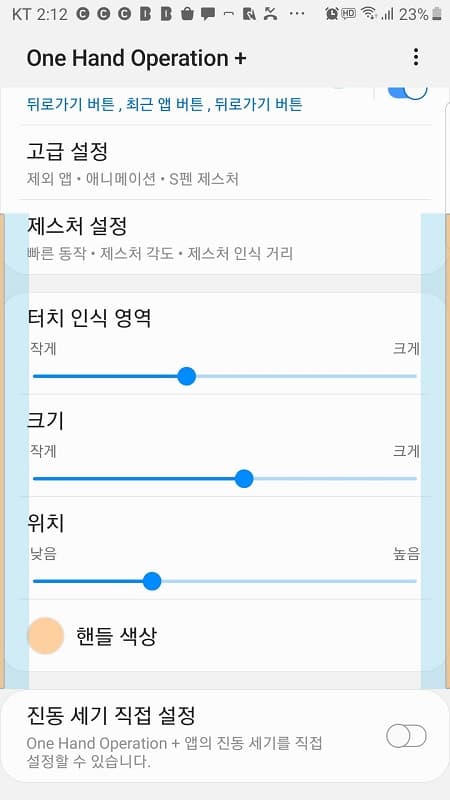
왼쪽핸들과 오른쪽 핸들을 모두 활성화 해 놓으면 아래 화면과 같이 폰 화면 양측에 핸들러가 생긴다.
왼쪽과 오른쪽, 아니면 양측 본인이 원하는 쪽만 활성화하면 된다.

화면 양측에 길고 가늘게 주황색의 핸들러가 생겼다. 핸들러의 길이와 위아래 쪽의 위치 등을 '터치 인식영역', '크기', '위치' 조절 버튼을 움직여 원하는 대로 맞춘다.
핸들러의 색깔과 불투명도 등은 '핸들 색상'을 누르면 나타나는 창에서 원하는 대로 설정한다.
2. 제스처와 동작 설정
1번 항목 화면에서 왼쪽 핸들이나 오른쪽 핸들, 사용하려는 핸들을 누르면 다음과 같은 화면이 나타난다.
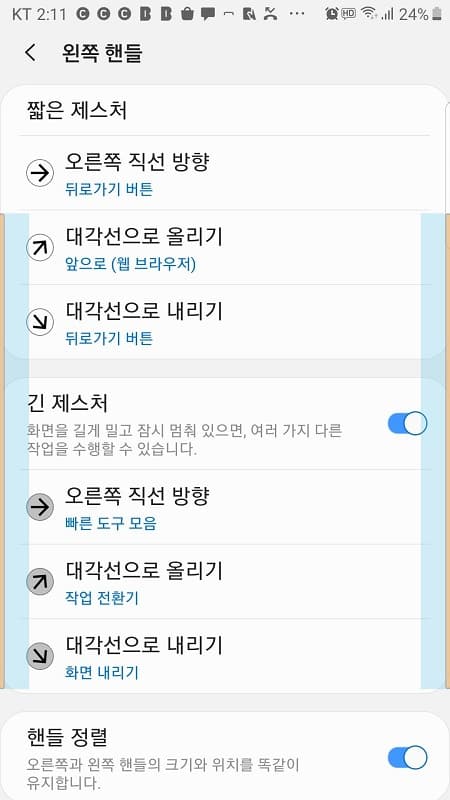
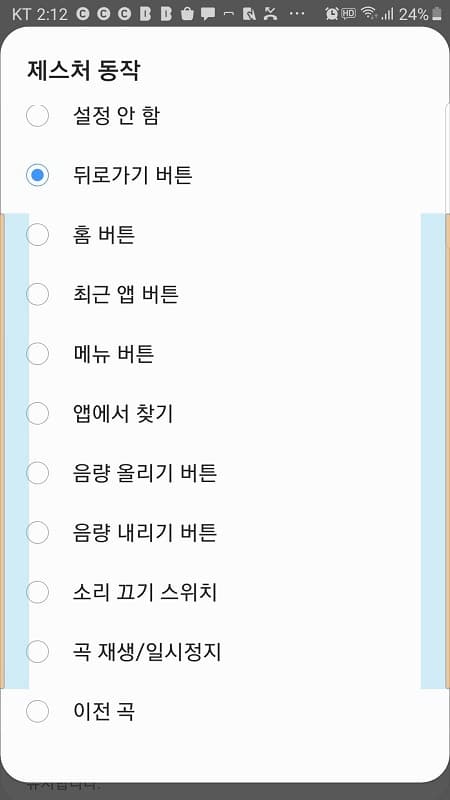
여기서 짧은 제스처와 간 제스처의 각 항목을 누르면 오른쪽 화면과 같이 각 동작에 실행할 동작 선택이 나온다. 각 제스처에 자기가 원하는 동작을 선택한다. 일단 설정을 해서 핸드폰을 한 손으로 조작해보고 자기 손에 편하게 다시 바꾸면 된다.
3. 고급설정과 제스처 설정
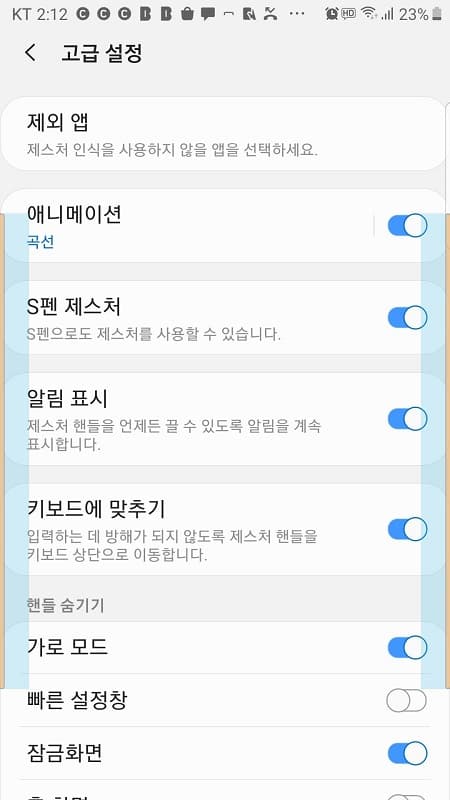
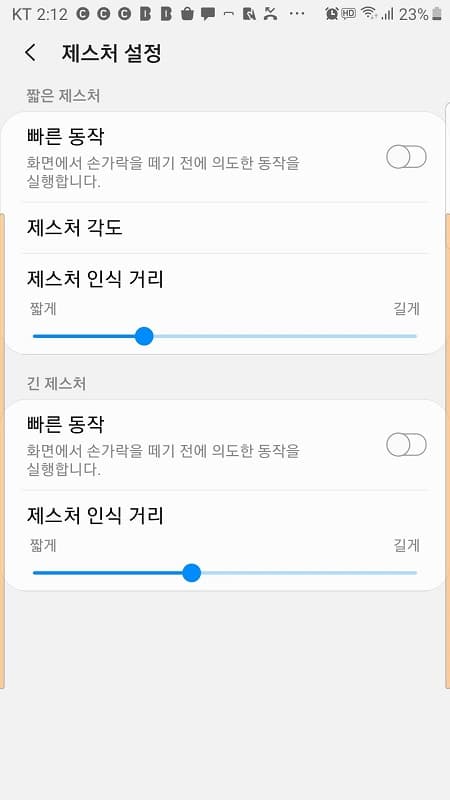
고급 설정 기능
제외 앱 : 제스처 인식을 실행하지 않을 앱을 따로 정할수 있다.
핸들 숨기기 : 가로 모드, 잠금화면 등에서 핸들을 숨길지 표시할지 선택하면 된다.
알림표시 : 활성화를 해놓으면 핸드폰 알림줄에서 원핸드 오퍼레이션앱을 언제든지 끄고 켤 수 있다.
제스처 설정 기능
위에서 설정한 짧은 제스처나 긴 제스처의 각 동작이 실행되는 시간 개념이다. 손가락을 짧게 움직여 실행할지 조금더 길게 움직여 실행할지 그 동작시간을 설정하는 기능.
이것도 일단 휴대폰을 한 손으로 조작해 사용해 보고 본인이 편리하게 조금씩 조절하면된다.
4. 원핸드 오퍼레이션 실행결과 화면
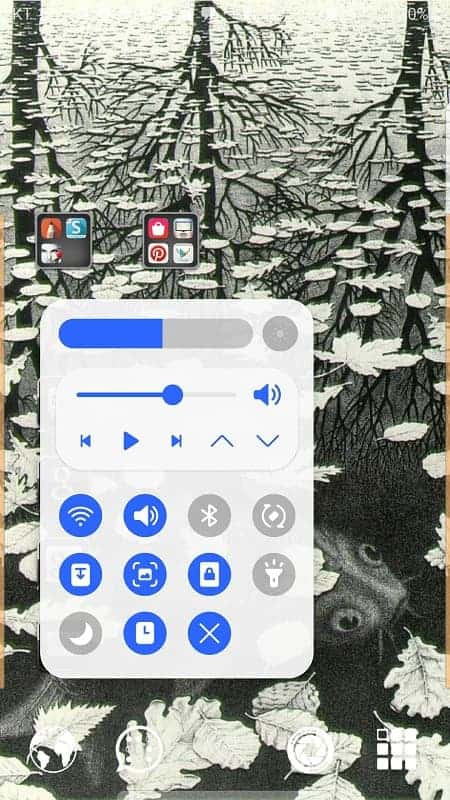
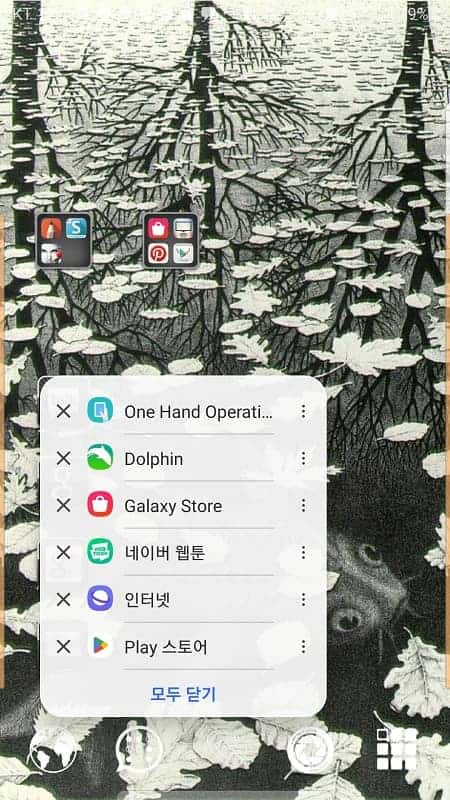
핸들러에 손가락을 대고 직선이나 대각선 방향으로 짧게 혹은 길게 밀면, 위에서 설정한 대로 정해진 결과 화면이 나타난다. 왼쪽은 빠른도구모음이 실행된 화면이고, 오른쪽은 작업전환기(이전 실행했던 앱)가 실행된 화면이다.
빠른 도구모음에 어떤 기능들을 더 넣을지 뺄지, 작업전환기 화면에 몇개의 이전 작업이 표시될지 등도 조절 가능하다. 천천히 살펴보면 각 제스처의 실행결과의 세부 항목을 원하는대로 설정할 수 있다.
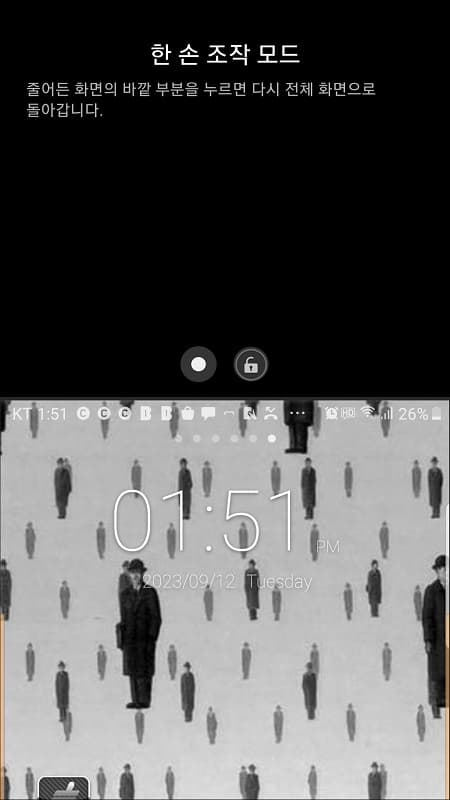
위 화면은 '화면 내리기'를 실행한 화면인데, 핸드폰을 한 손으로 사용하며 손이 닿지 않는 먼곳을 클릭하기 편한 기능이다. 갤럭시 폰의 설정에 들어있는 '한손 조작모드'와 비슷하다.
'한 손 조작모드'는 화면이 일정한 비율로 작아지지만 원핸드 오퍼레이션의 '화면 내리기'는 글씨 크기를 유지하며 화면이 반으로 줄어든다. 화면 내리기 실행 화면의 가운데있는 하연 점을 누르면 전체 비율이 작아지는 '한 손 조작 모드'로 전환된다.
원핸드 오퍼레이션 사용 후기
사용하고 있는 스마트폰이 오랜 된것이라 요즘 나오는 폰에 비해 크지는 않지만 한 손으로 화면 구석구석을 클릭하기에는 꽤 어렵다. 또 무언가 다른 일을 하며 뒤로가기나 다른 기능 실행 등, 핸드폰을 한 손으로 조작 하려다 떨어뜨리는 일도 다반사다.
기존에 있던 '한 손 모드'는 화면의 비율이 줄어드는 방식으로 글씨가 함께 작아져 불편하고, 뒤로 가기나 이전 앱 실행 등도 조작에 아쉬움이 있었다.
Good Lock Labs의 '원핸드 오퍼레이션'은 꽤 많은 기능이 들어가 있고 위에 설명한것처럼 설정도 간편하다. 각자 본인의 사용습관과 특성에 맞게 설정만 해놓으면 꽤나 편리하게 쓸 수 있을듯 하다.
누워서 핸드폰 한 손으로 사용하다 얼굴에 떨어트릴 일만 조심하면 되겠다.
'정보토픽' 카테고리의 다른 글
| 잘못된 역사 상식, 콜럼버스 나폴레옹 앙투아네트 아인슈타인 등 (46) | 2023.09.18 |
|---|---|
| 미혼 비혼 재혼의 반복, 일생동안 결혼을 많이 한 유명인 (30) | 2023.09.17 |
| 딥페이크 기술의 악용, 딥페이크 범죄 처벌과 불법영상물 논란 (24) | 2023.09.12 |
| 놀라운 장수 동물들, 수명 긴 동물 순위와 반려동물 애완동물 평균수명 (20) | 2023.09.06 |
| 세계각국의 대표 음식, 나라별 건강식품과 10대 슈퍼푸드 (25) | 2023.09.04 |




댓글